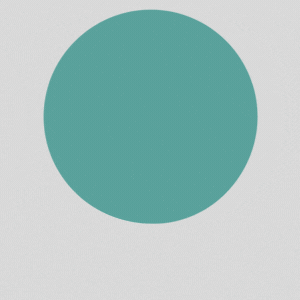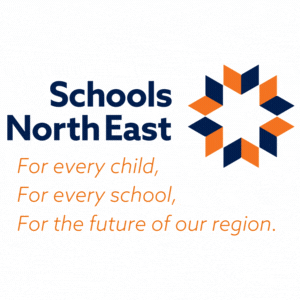How to Upload
Introduction
This guide is designed to assist you in uploading vacancies and managing all of the features of the content management system (CMS).
School Registration
Once registered with Jobs in Schools | North East, schools will be given password access to the portal content management system (CMS) and can then immediately upload current vacancies.
Each school will receive one set of access details which can be accessed via multiple users within the school. Please ensure that you make a note of your user name – you will need this to access your password.
How to Register your School
To register your school, please complete the registration form. You will then be sent information to access the CMS and upload your jobs.
Registration Form
Go to the main menu and select schools, then then choose LOG IN/REGISTER to complete the form.
1. User Name – make a note of this, you will need it when you log in. This field can’t accept apostrophes!
2. School Name – this is how the name of your school will appear on each job you upload. This field will accept apostrophes and can accommodate school names such as St. Joseph’s School.
3. Location – Select your schools location from the drop down menu.
4. Type of school – Select the type of school from the drop down menu.
5. School Website – Enter your website details here. A button will appear on your school description for candidates to select to view your website.
6. School Description – Enter a short description about your school. This profile on will appear on every job vacancy to attract candidates to your school.
The profile should read like an advertisement for your school and be written in a professional manner as a standalone item.
If you want to direct a candidate from this profile to other web pages for reference purposes, please insert a hyperlink behind the appropriate text. This looks more professional than a lengthy URL. See notes below for how to upload a hyperlink to your school description.
7. Address details – complete the remaining fields with your details.
8. Email – Please enter this detail carefully – this is where we will send your registration details and all applications once you have uploaded your vacancies.
When complete and you have submitted your registration, you will receive an acknowledgement email immediately advising you that your registration is being processed.
We aim to process all registration requests within 24 hours weekdays, but usually you will receive your user details within an hour or so of your request.
9. Password – You will receive a further email with your user name and a link for you to reset your password. Follow the link, create your new password.
Go back to the log in button and follow the prompts on the log in section to gain access to the CMS.
How to hyperlink within your school description
There will be a link on the school description to your website. However if you wish to add a hyperlink in the body of the text please access the CMS then:
1. Select PROFILE and go to the description of your school.
2. Select ADD MEDIA and choose if you want to add URL or documents
3. Enter the URL you wish to link to.
4. You can select specific text you want this to link to or type in the word you want to link to.
We recommend that only general brochures and documents about the school, and not the specific job role, are added to the school description.
Documents and application forms for each role can be added specifically to vacancies when uploading jobs.
Your School Profile
Each school should upload a profile – this will be seen by every candidate that views job details – the profile only needs to be uploaded once and can be changed at any time. This gives schools the opportunity to provide further information about their school and why it is an attractive employer to candidates.
Once you have access to the CMS please:
1. Upload your school logo. Scroll down the page and click the ADD IMAGE button. Click update. Your school logo will appear next to all job roles.
2. To change or update your school profile, simply change the text in the SCHOOL DESCRIPTION box and click update.
Uploading Vacancies
The jobs portal is designed to be user-friendly for candidates – please ensure that your job posting is comprehensive. Here are a few points to remember when creating your job posting:
- If you have an advertisement already, please post this into the job advertisement section so that the candidate can view the full text, rather than just a link to another document.
- Application forms should be uploaded to each individual job role. Avoid making candidates search out these forms through links to additional sites. Forms can be easily attached at the click of a button.
- There will be a button on your school description which links to the school website address that you provide in your profile – it is important to get this right.
- If you want to direct candidates to specific pages on your website for further information, please add a hyperlink to the relevant page – please avoid pasting in a lengthy URL.
Useful facts when uploading vacancies:
1.All vacancies will be live on the site until 24 hours after the campaign deadline entered by the school.
2.The campaign deadline can be extended at any time via the CMS.
3. School logos will be displayed next to each vacancy.
4. All school logos uploaded should be of good quality/resolution.
5. Brochures and documents can be attached to school profiles and you can also attach specific documents to the job role e.g. person specification.
6. There is a form to complete for each job so that vacancies appear in a standard, easy to read format.
Quick Guide to Uploading Vacancies
Once you have access to the CMS, you can upload your job in a few easy steps. The dashboard is easy to use but here are a few pointers to help you:
1. From the menu list on the left hand side select JOBS and ADD NEW.
2. Complete each of the fields on the form for your vacancy. This includes the date when you want the campaign to end.
3. For the job advertisement, please add in the description of your vacancy. You can add documents to the role by selecting ADD MEDIA.
4. There is also a section where you can add a short description of the role – this text will appear in the search results to entice the candidate to your vacancy.
5. At the right hand side you will need to tick the boxes which apply to your vacancy – this is to help candidates find your job faster when searching and for job alerts.
6. You can see how your job will look before publishing, select PREVIEW and make your changes.
7. To return to your draft, select the EDIT icon in the main bar at the top of the screen to return to your job and continue to edit.
8. Once you are finished click PUBLISH. You can publish your role immediately or you can schedule this to go live at a later time. Simply click the edit button next to PUBLISH and you can select the time and date you wish the vacancy to be published live on the site.
9. You can return to the vacancy at any time to edit – simply select your job from the list, make your changes and click UPDATE. Your amended job will then be published.
10. You can also extend the campaign period of your vacancy at any time by selecting your job and changing the campaign end/closing date.
Additional Information
All applications will be sent to the school directly via the jobs portal.
Jobs in Schools | North East can prove that the application has been sent to the school, but we advise that you acknowledge all applications directly to candidates within 48 hours (weekdays) of receipt of the online application. This is to ensure that all applications are safely received, should there be any issues with school servers.